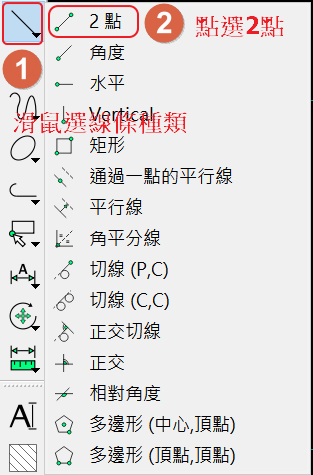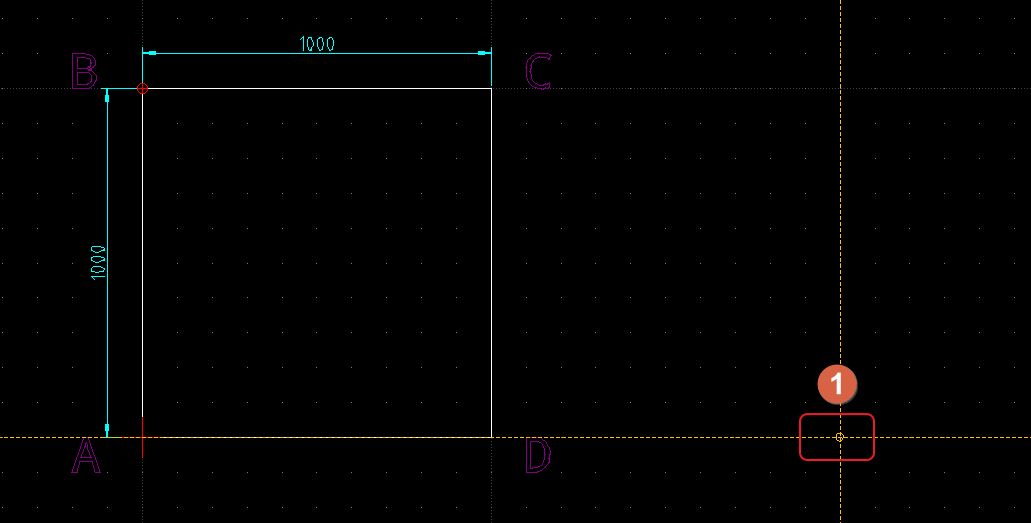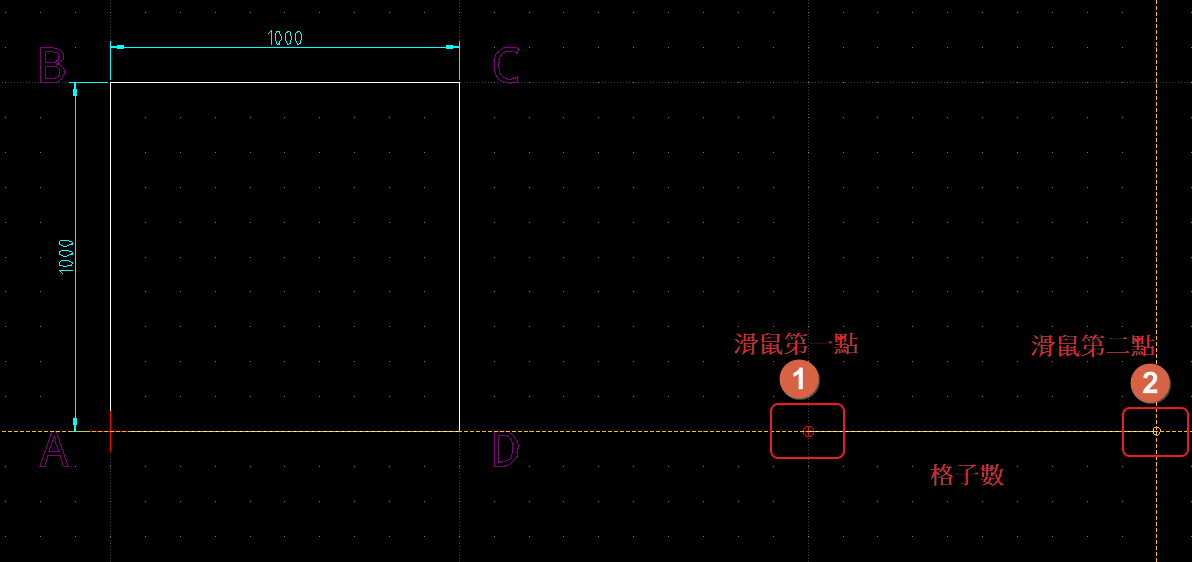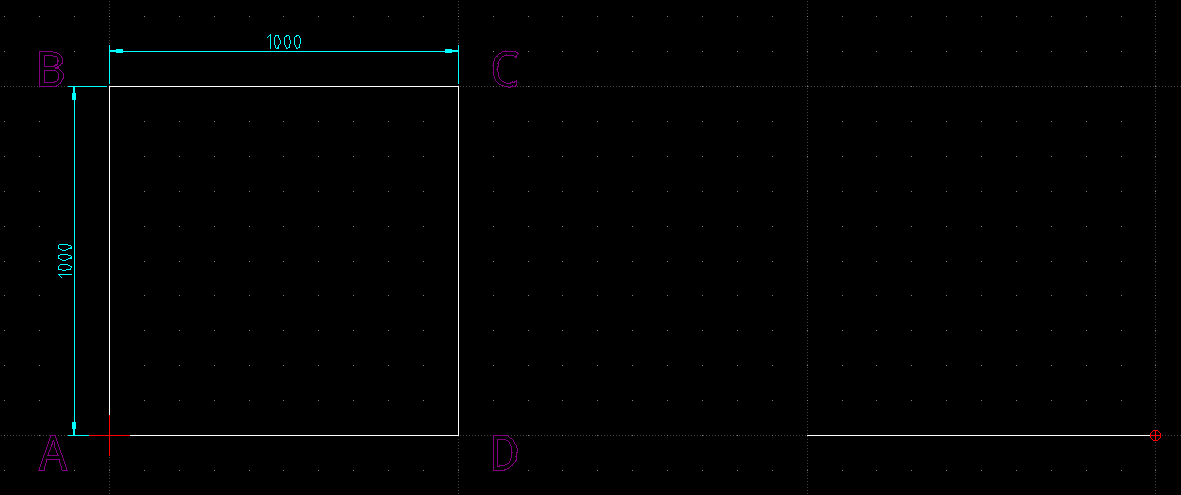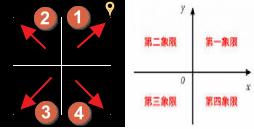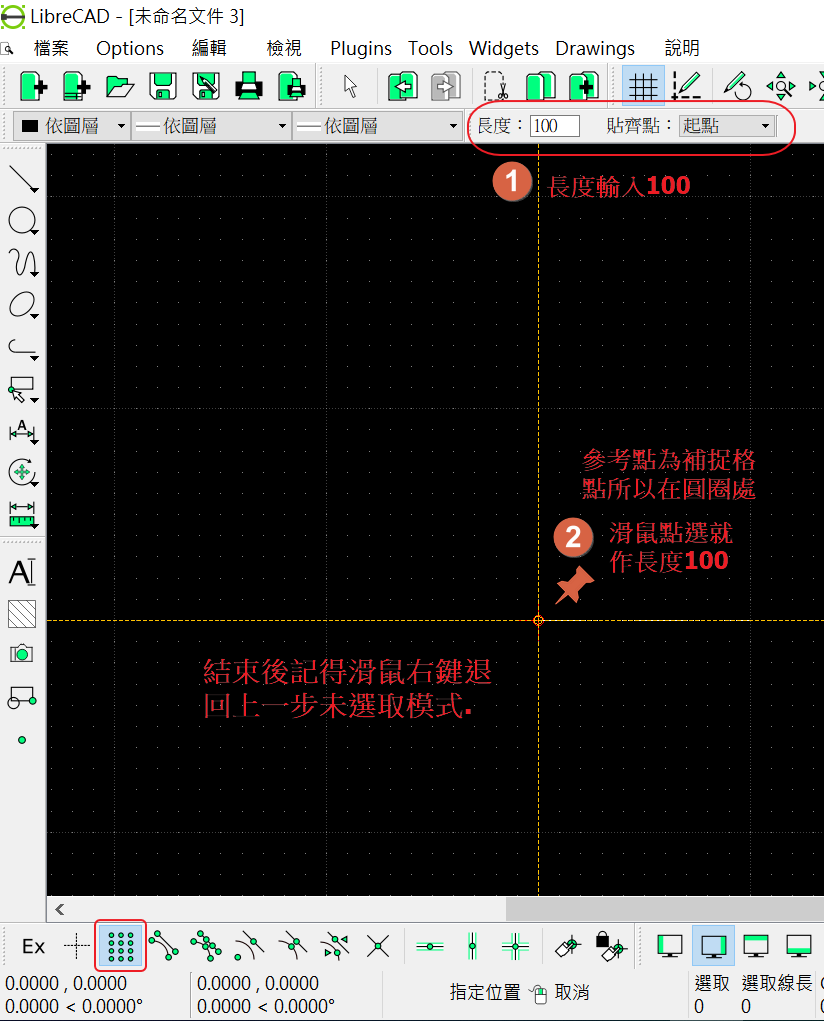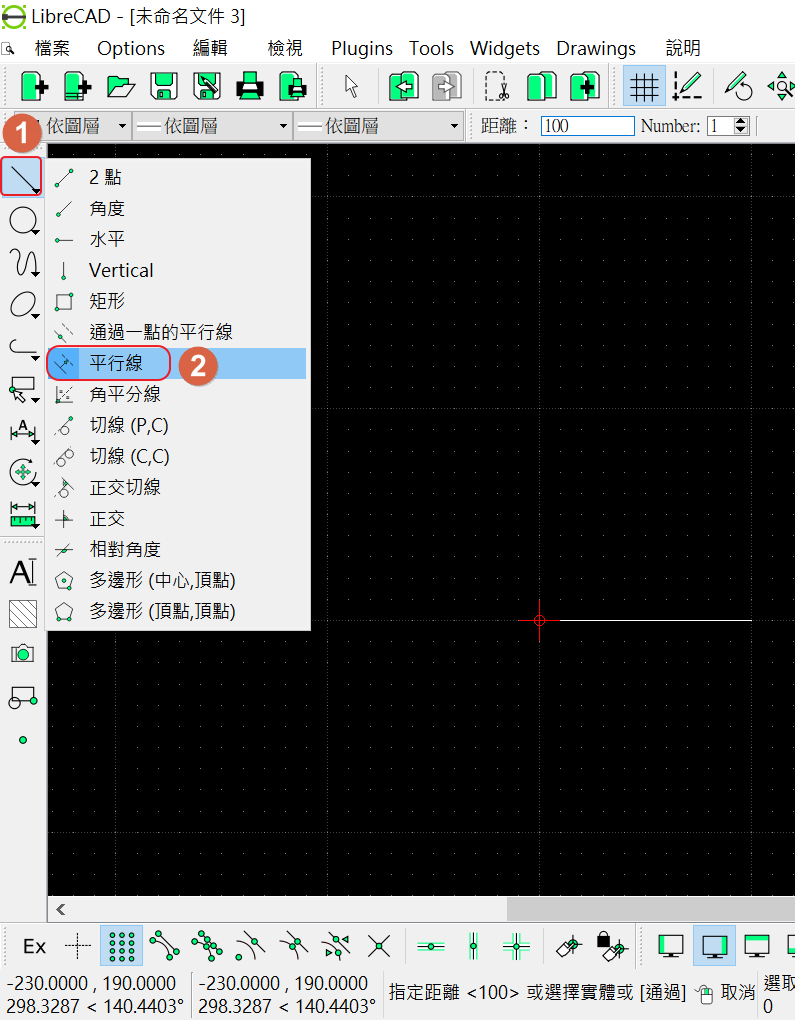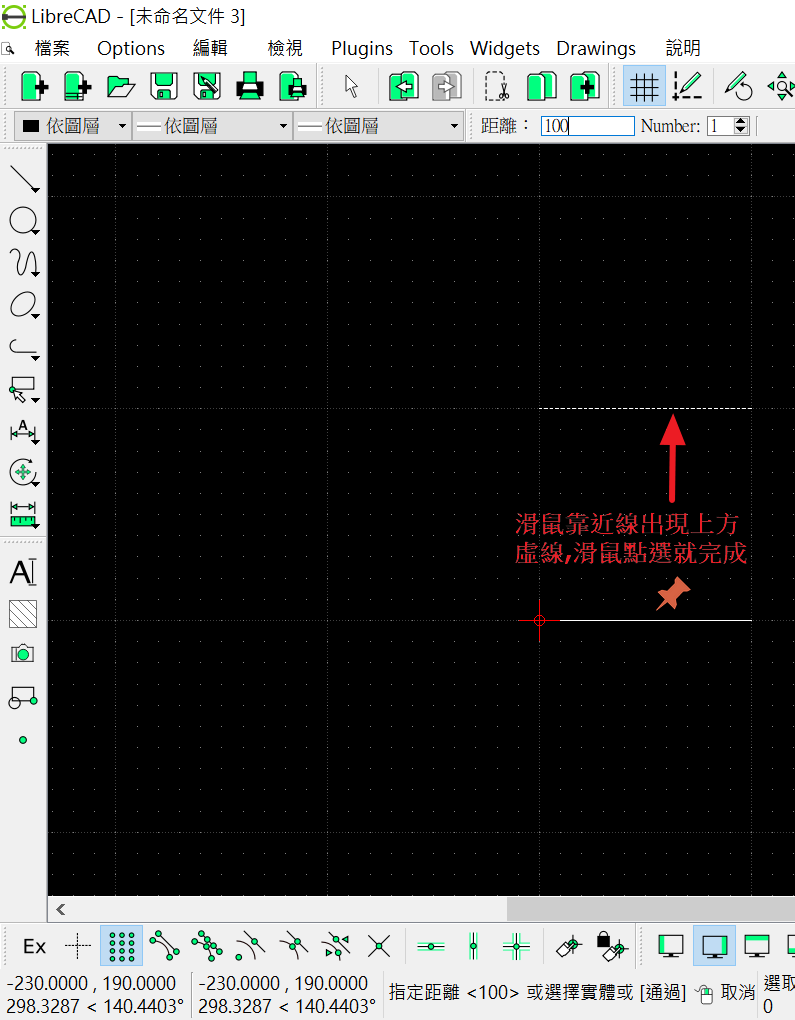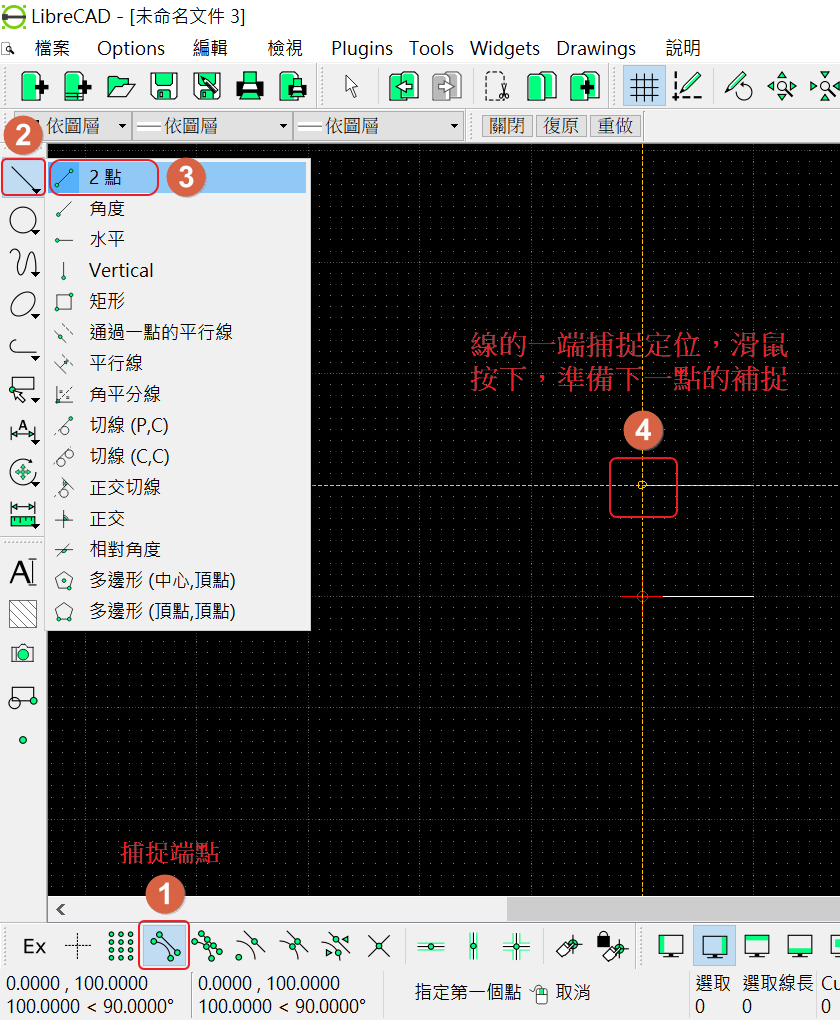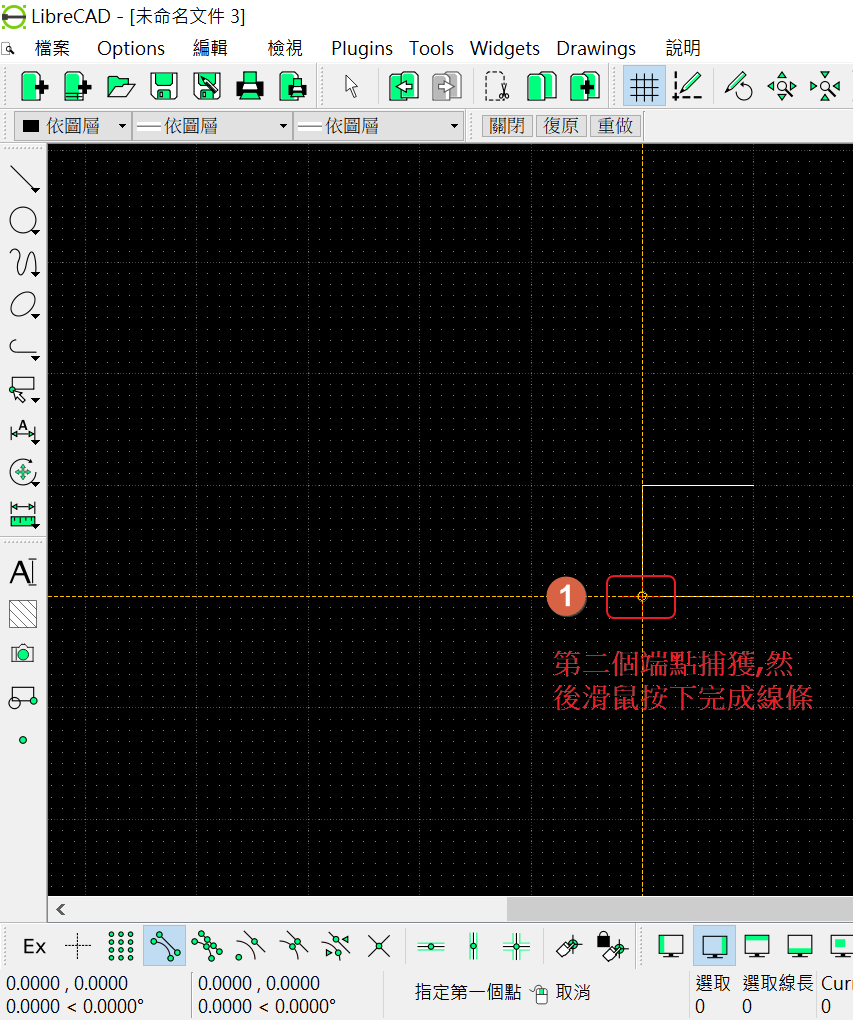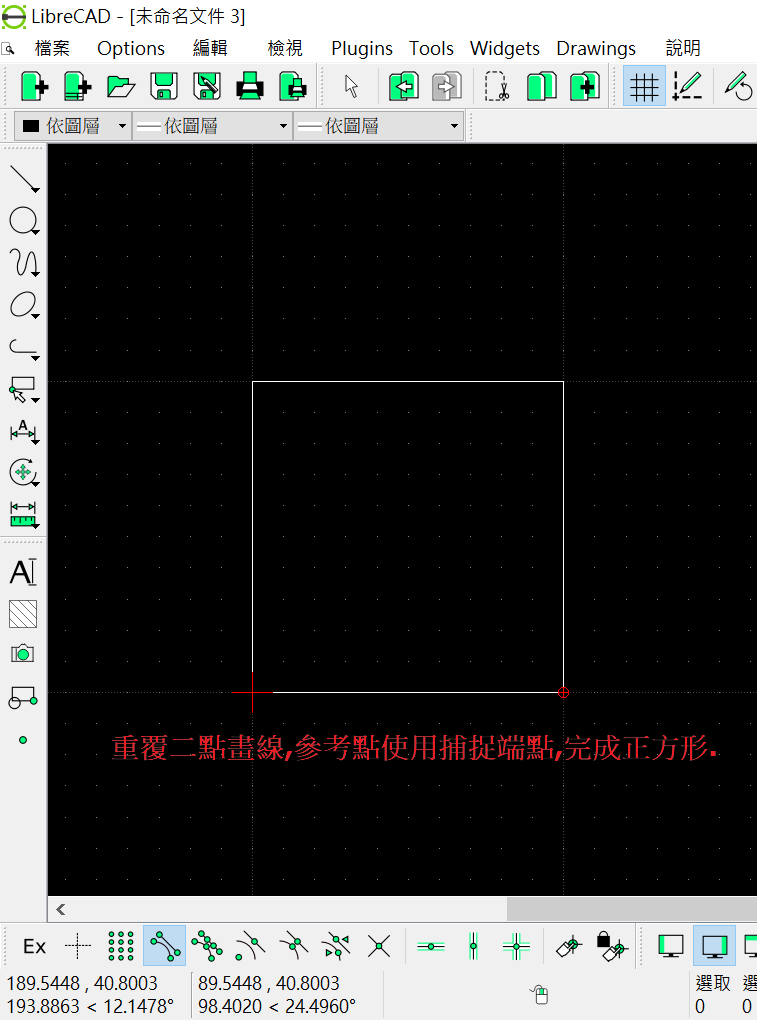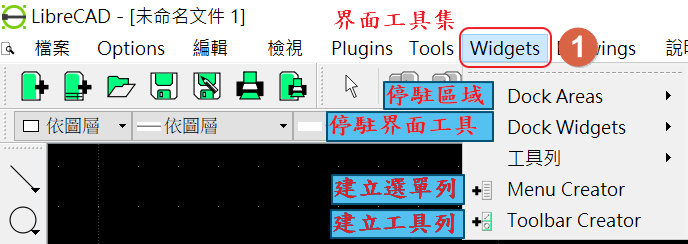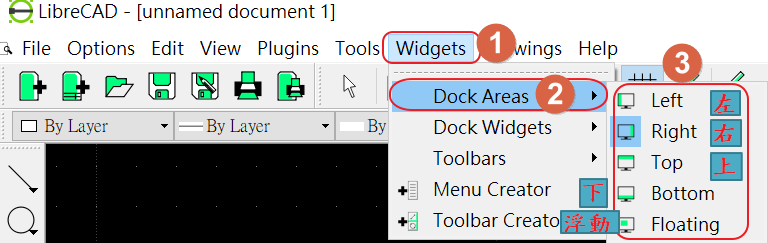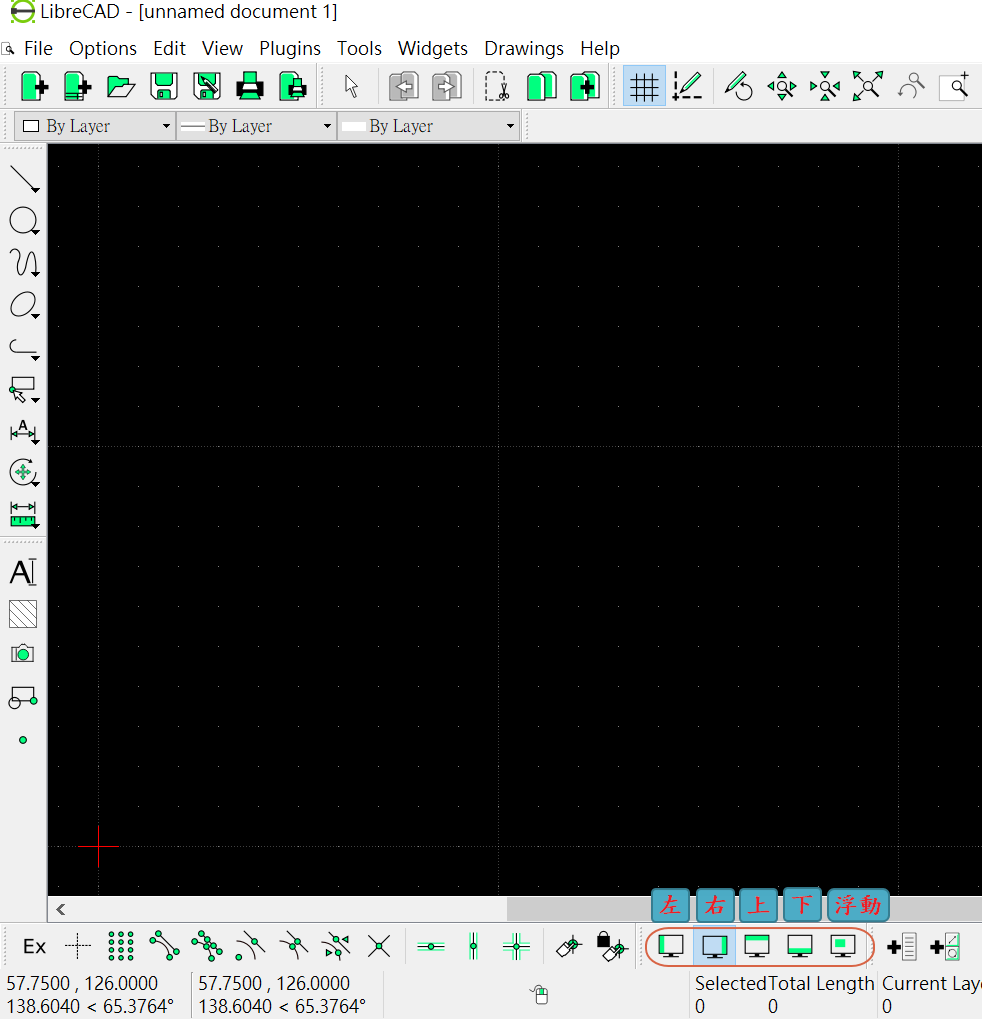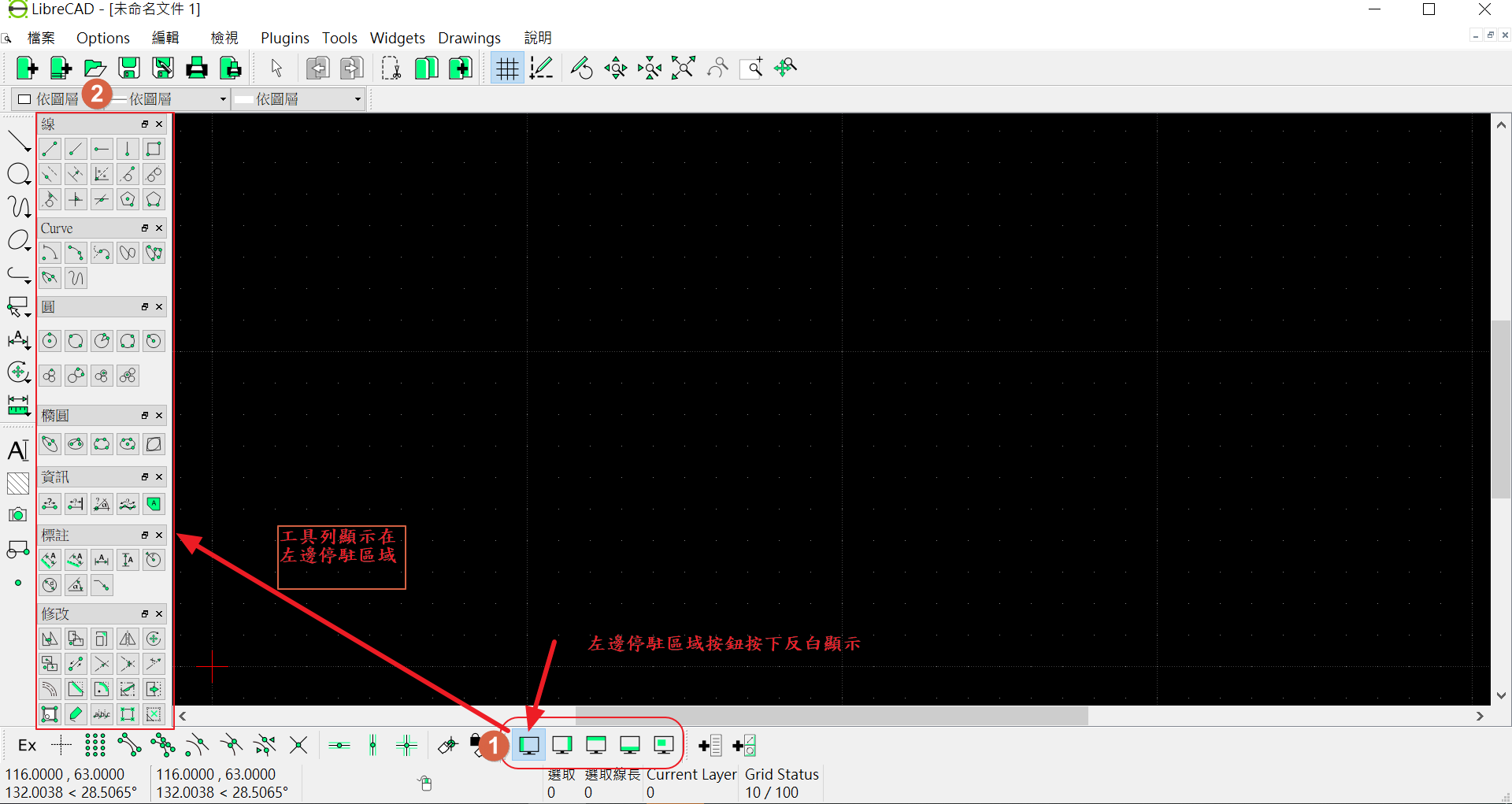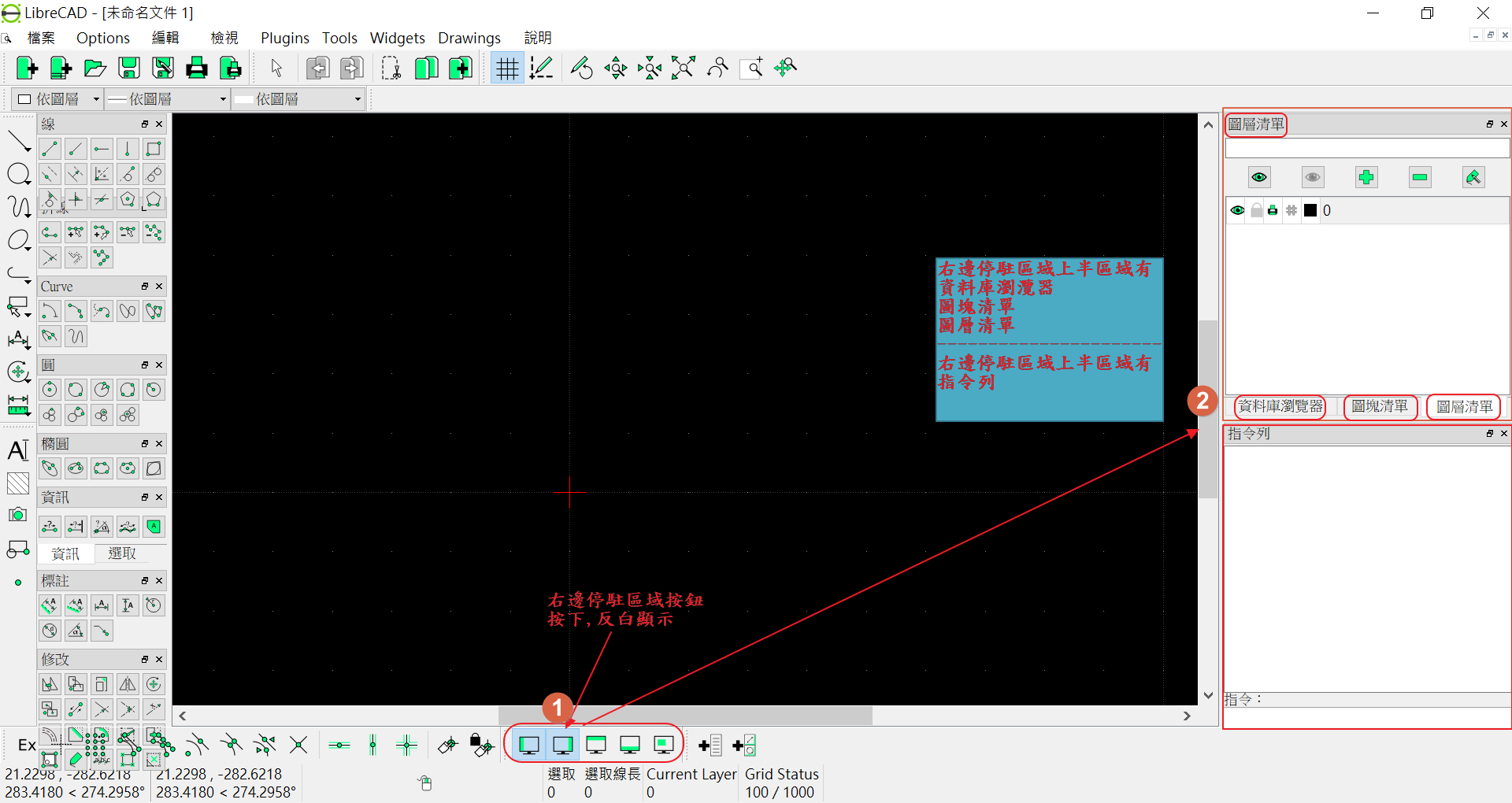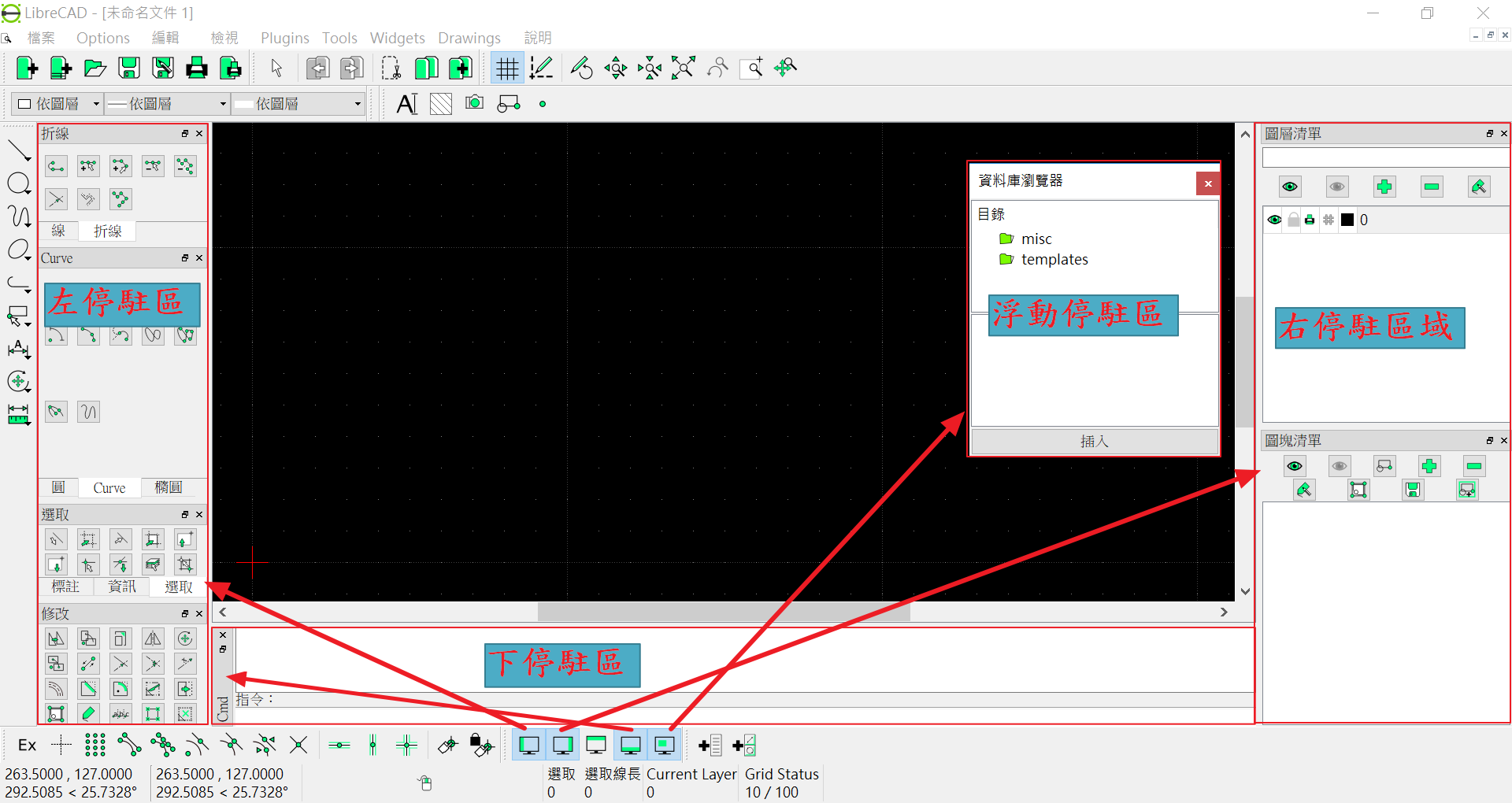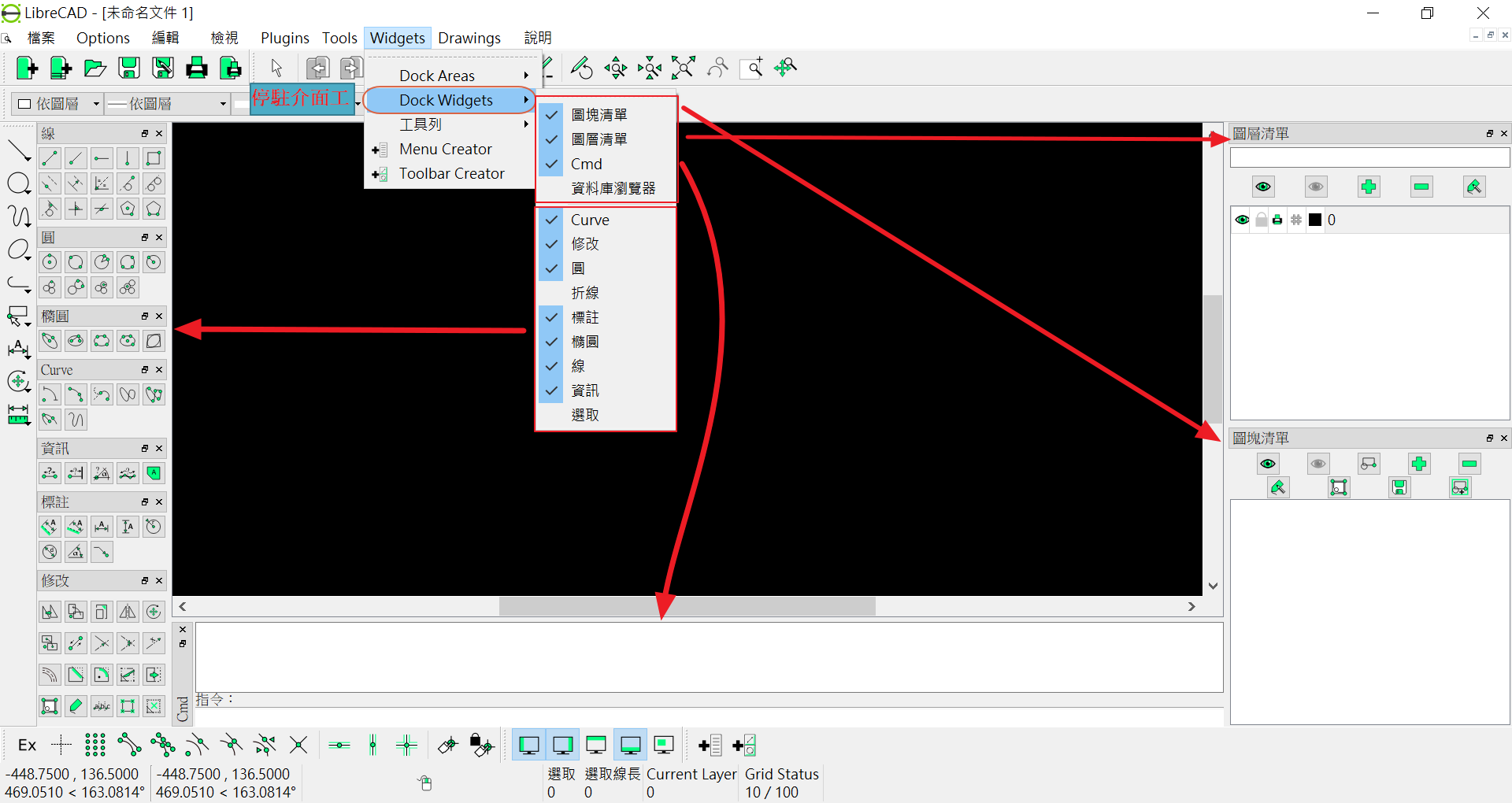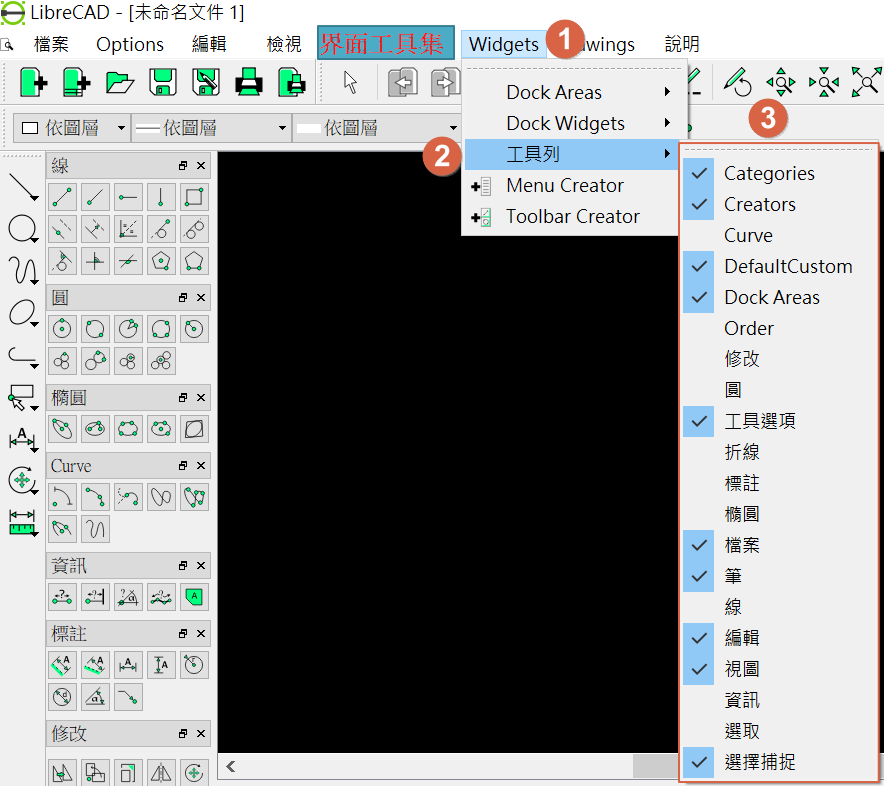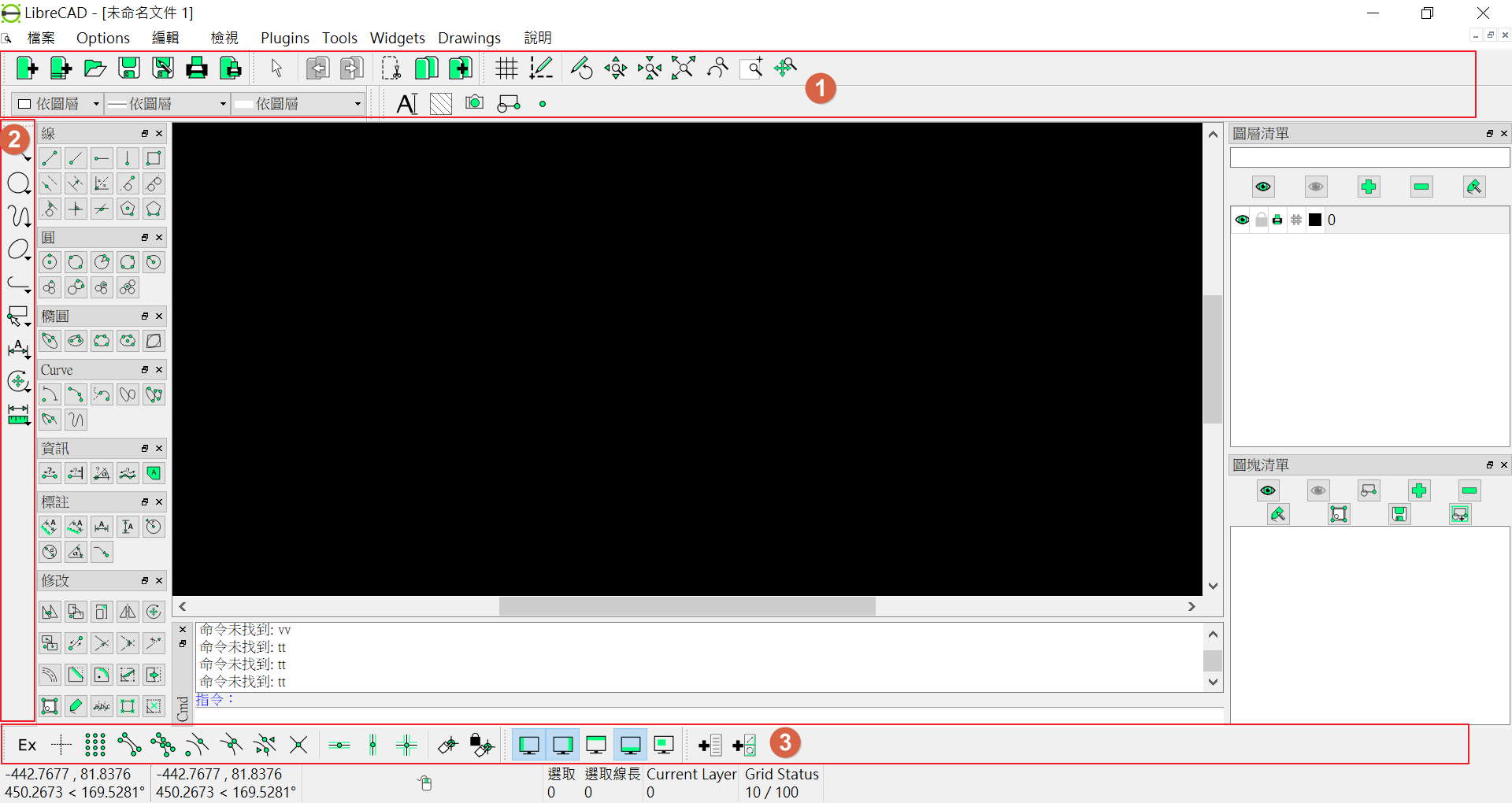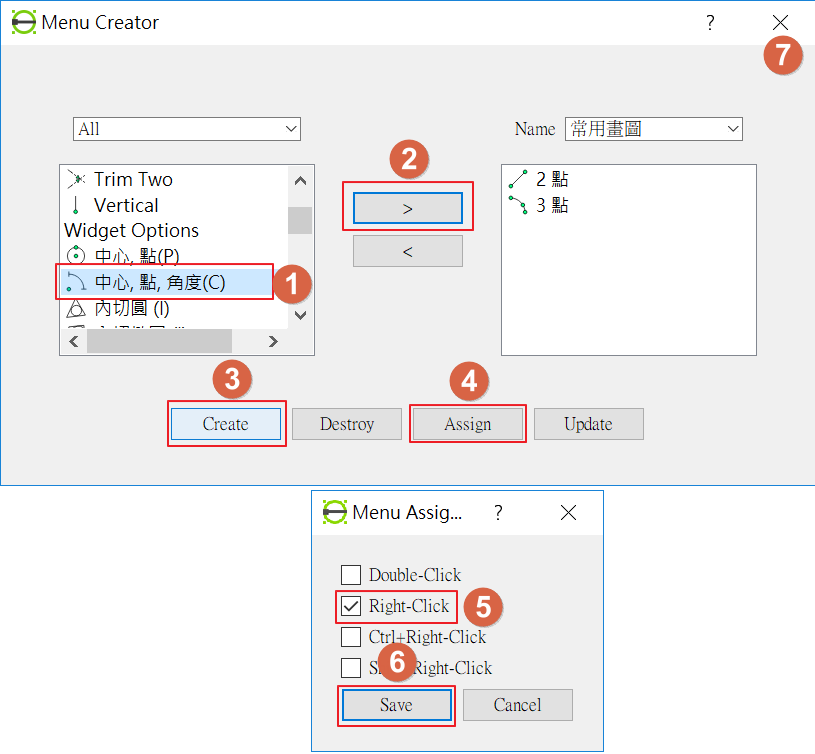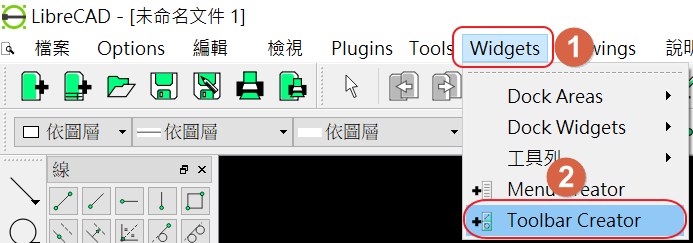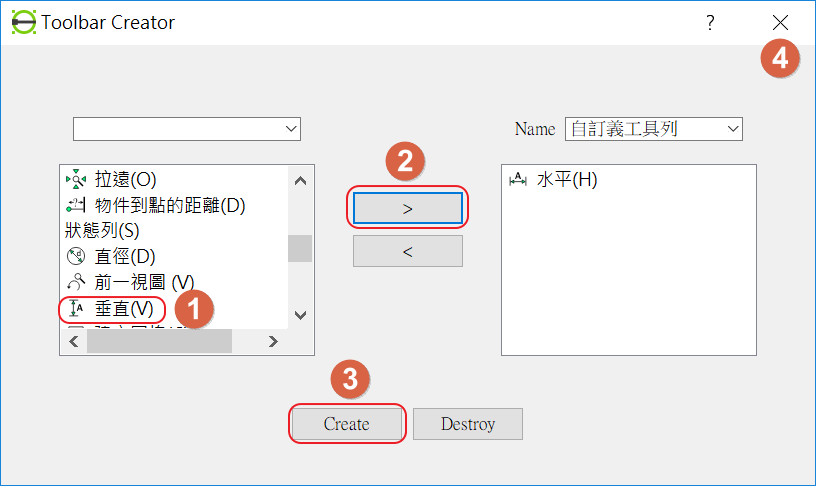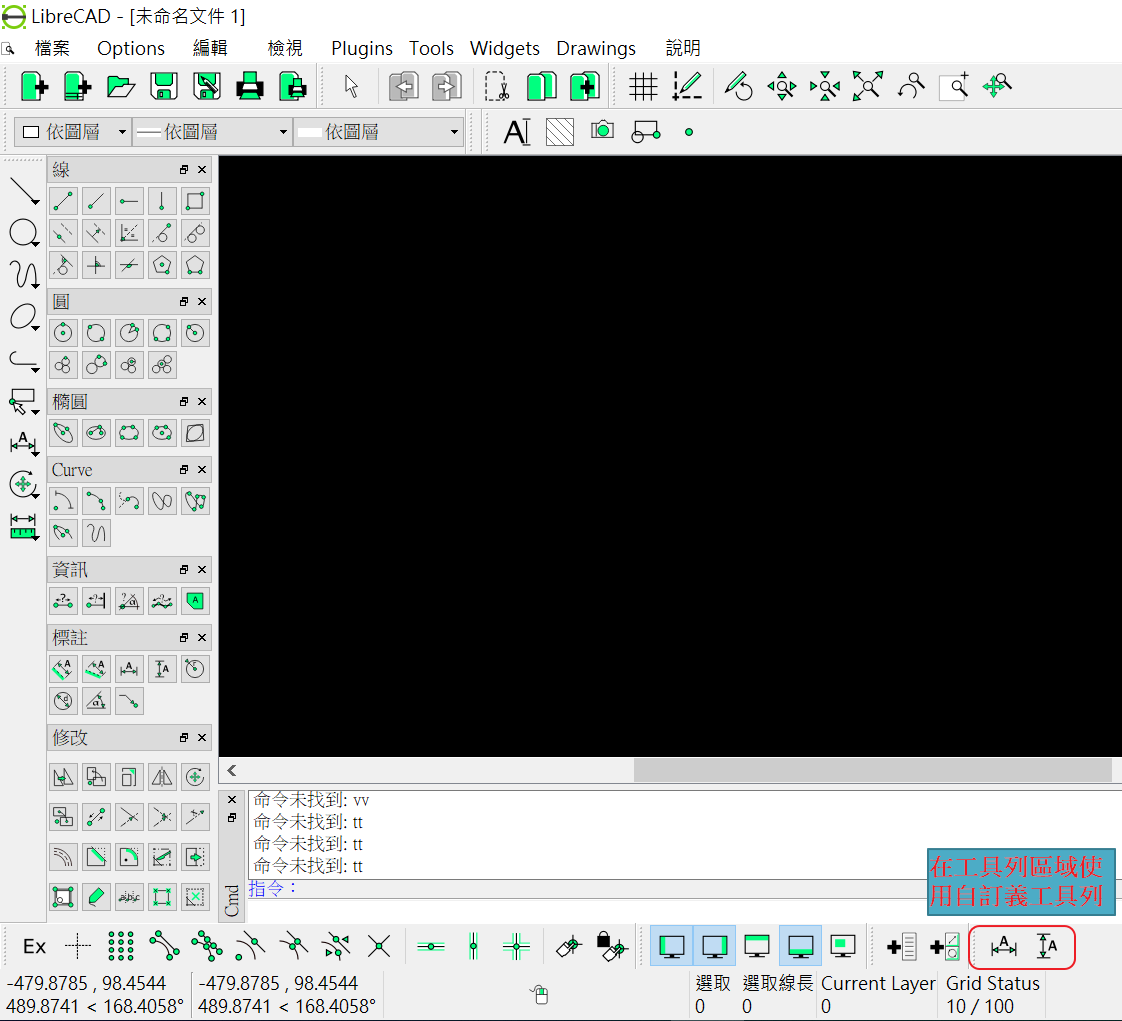基本介紹¶
這篇教學的主要目的教導打版師父手繪部份轉換電腦繪圖,其實電腦繪圖方便快速. 但因電腦繪圖的界面,操作讓很多打版師父卻步,本單元用意就是要讓初學者好上手.
快速開始¶
三十年前我學機械製圖時常用方格紙來畫圖,在畫一個四方形的圖,就是畫四條直線,每一條直線從起點至終點依格子數去畫,相接連成四方形,
這樣的一個過程,所要強調的有幾個地方. 直線,起點,終點,格子數 ,如下圖所示
電腦繪圖其實也是一樣的概念,
- 直線-
繪圖的種類 - 起點,終點-
參考點 - 格子數-
直線的尺寸
首先我們點選線條( 繪圖的種類 ) ,準備畫 直線
接著設定 參考點 ,參考點的種類有數種,這裡選擇的是捕捉格點,意思是當滑鼠移動時自動跳到最近的格點位置.起點及終點的參考點都是格點.
再來滑鼠點選第一參考點 起點 滑鼠再點選第二參考點 終點 ( 格子數-10格 )
滑鼠右鍵一次完成直線,再按滑鼠右鍵一次取消線條的選擇
這樣就完成了一直線,這樣的方式跟我們手繪的模式其實是一樣的,當然還有很的多方式都可以達到此效果,在其它單元會一一的介紹.接下來用指令列方式把2點的xy坐標輸入來作一條直線.
- 在指令列直接打
li(線) 然後按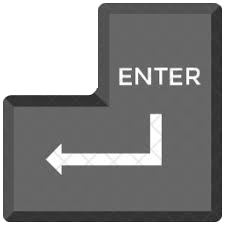 ,
, - 輸入第一點
0,-1000(第一點座標 x,y) 然後按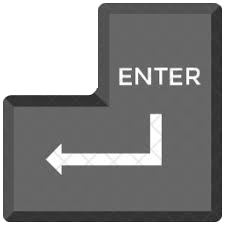 ,
, - 輸入第二點
1000,-1000(第二點座標 x,y) 然後按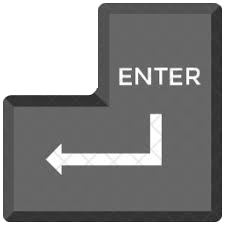 ,
, - 滑鼠右鍵二次
(退回上一步 <完成直線>,再退回上一步 <取消二點線的方式> ),使用坐標完成一直線,如圖所示:
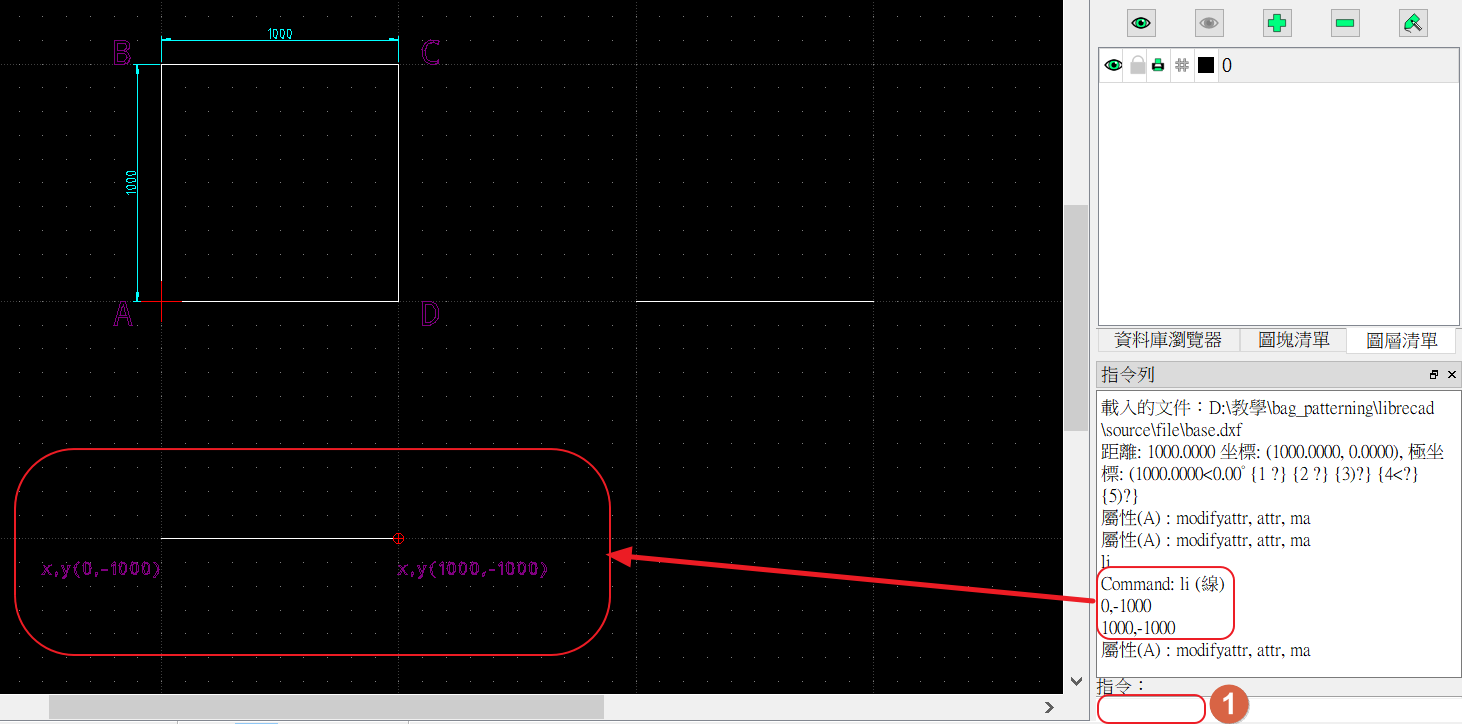
參考點(補捉原理)¶
參考點是一個重要的觀念,如果要從格點上畫線,格點就是畫線的參考點,參考點可以是 格點丶端點丶交叉點丶依照距離丶中間點丶中心點丶實體.當滑鼠靠近所選參考點模式會自動定位並呈現以便利繪圖.
捕捉格點  ¶
¶
如果要從格點上畫線, 起點,終點的參考位置 都是格線上的每一點.所以我們必須按下 
捕捉格點 按鈕,
補捉格點 的意思是當滑鼠靠近格點區域內自動定位到格點位置,如下圖,當滑鼠在數字1的區域內 (第一象限) 則自動定位在右上點.
捕捉格點 當自動定位完成,在預設的情況下會有十字的虛線及在格點上有小圓圈如下圖所示:
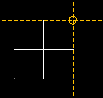
捕捉端點  ¶
¶
以線條來說頭尾兩端即是端點.
捕捉實體  ¶
¶
以線條來說整條線都是實體,如果搭配限制垂直方向或限制水平方向,會很好用哦.
捕捉實體中心  ¶
¶
以圓或弧線來說會定位在中心點.
捕捉中間點  ¶
¶
線段的中間點,可以設點數例如說成2就是線段三等份的位置.
根據距離捕捉  ¶
¶
依據實體的距離作定位
捕捉交點  ¶
¶
兩條線交叉處即是交點
自由捕捉  ¶
¶
任一點,以筆者來說最少用
單獨補捉模式  ¶
¶
選擇此按鈕表示只能單一捕捉模式,否則可以多個捕捉模式
操作方式¶
電腦繪圖提供很多的工具來繪制成各種的圖形.下面用三種不同的工具及使用不同的參考點來完成四方形.
- 水平線+格點捕捉
- 平行線(設定距離)
- 二點畫線+端點捕捉
重要
畫線的工具開始及完成是一種動作,不管是水平線,平行線或是二點畫線,就全部都是畫線的動作,開始及結束動作都用滑鼠左鍵,在滑鼠移動時就會尋找參考點, 有些動作不用參考點,但是靠近實體本身就會出現,平行線就是如此.
有些動作只有一個步驟,有些需要二個步驟或更多,水平線及二點畫線步驟數就不同,在完成畫線的動作後可以用右鍵來退回上一步,這很重要,操作上面請初學者熟悉 這些動作,這樣就能很快進入狀況了
操作介面¶
依個人喜好,你可以在libreCAD上設定你習慣的操作界面,這些面可以在 設定.
備註
Widgets電腦專有名稱,中文意思為 圖形使用者介面元素或界面工具集
停駐區域¶
libreCAD 提供 左,右,上,下,浮動 五種方式讓各種 界面工具集 停駐在不同區域.下面二種方式可設定
上,下,浮動¶
這三種停駐區域並無預設的 界面工具集 ,所以如果你按下停駐按鈕並無任何改變,但是如果你把 界面工具集 拖拉至這些區域,則停駐按鈕就能有作用.
例如筆者常用的指令列習慣在下停駐區域,資料庫溜灠器則用浮動,圖塊清單拉至下半停駐區域.
備註
使用指令列拖拉至下方停駐區為例:
- 請將滑鼠移至指令列視窗抬頭位置
- 按滑鼠左鍵不放並拖拉至下方要停駐區域
- 如果移到停駐區域則會呈現藍色反白區
- 放開滑鼠左鍵完成停駐
請參考下面影片
建立工具列¶
建立常用工具元件在工具列區,方式如下:
備註
花了這麼多時間在介紹界面的顯示,主要是CAD的操作是長時間使用,每的人的習慣都可能不同,配置好界面是很重要的.請大家一定要了解.
所謂工要善其事,必先利其器.花點時間研究,對使用上一定有所幫助.